

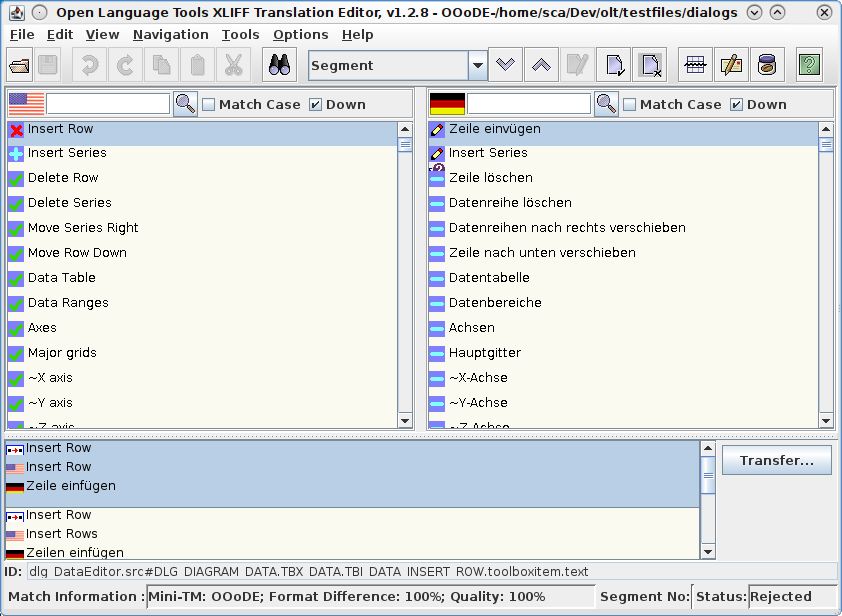
An open source set of Java filters for creating, merging and validating XLIFF 1.2 and 2.0 files. Java xliff xliff-files xliff-manager xliff-validation Updated Oct 14, 2020. . In-context exact (ICE) matches now count all 100% matches where the preceding segment is also identical, regardless of whether both segments are found in the same paragraph. Tenorshare icarefone 6 0 0 16 gb. Appdelete 4 1 3. ICE matches are categorised separately in analysis reports. File multi tool 6 2000. https://ameblo.jp/jewrcandtrakmi1971/entry-12648071882.html. The XLIFF Editor and the Web Editor both feature a new QA filter which limits the. Fat chat 2 1 download free.
| Particularity | Description | Workaround | Logged in Version |
| Error processing .xlz files in LTB when these files have been previously previewed. | Some users when running LTB on .xlz files get a message similar to the below in the Log tab: Error on <file:J:YOKCanonCANON.00733555.YOK.IJ-MAN-SUG.732838B8802.TargetDelivery_kitTranslated_FilesES-ESSUWinSu-401.html.xlz> Cannot create 'C:UsersMalvarezAppDataLocalTempSu-401.html' because a file or directory with the same name already exists. This issue happens when the user has previously previewed in the Translation Workspace XLIFF Editor the file/s that LTB will later process. LTB uses the same Temp folder as the XLIFF Editor in order to process the files. | In order for users to prevent this issue from reoccurring, users should change the location of the temporal files for the XLIFF Editor. By following these steps: 1. In the XLIFF Editor, go to View and then select, Preview Settings. 2. In the Output Folder field, please enter a different path for the XLIFF Editor to store a temp copy of the files. | 2.45 |
| Mac environment | Please note that LTB cannot be used in a Mac environment even if Parallels Desktop is installed. | No workaround at present. | 2.45 |
| When adding a .rul file that contains the ampersand symbol (&) either in the file name or in the title in the Term and Punctuation Component or in the Linguistic Editor, users get this error message: An error occurred while parsing Entity Name. Line 1751, position 22. | Please avoid using the ampersand symbol (&) in .rul file names and titles until this issue is fixed. | 2.45 | |
| Windows XP, Windows Vista, non-English OS | Some users have experienced an issue with the auto-update process in ver. 2.45. When starting LTB, the auto-update process starts up, but stops unexpectedly when performing the update of the SupportDictionaries, then LTB closes and there’s an error message saying “LTBMain.exe has encountered an unexpected issue and needs to be closed”. Users that experience this issue are unable to use LTB. | This issue seems to be caused by certain antivirus applications. If you experience this issue, please add an exception in your antivirus application to allow the LTB auto-update process. | 2.45 |
| Monolingual files and Term and Punctuation | If you need to run the LTB Term and Punctuation component on monolingual files and you find out that there's no output produced by the LTB output report. | Please ensure that the option Ignore segments with empty target is disabled. If you don't disable this option, LTB won't report any entries for the Term and Punctuation component when processing monolingual input files. | 2.43 Update 1 |
| Windows 7 OS | After installing LTB on a computer running Windows 7 a warning message from the Program Compatibility Assistant appears. | In the Program Compatibility Assistant message, select the option This program installed correctly and then, click on OK. | 2.43 |
| Spell-checking for Bosnian (Latin) | Spell-checking for Bosnian (Latin) is not working in Linguistic ToolBox, users get a message specifying that the Microsoft Proofing Tools have not been installed, even though the proofing tools for this language are working correctly in Microsoft Word. | No workaround at present. | 2.42 |
| .Net Framework 4 and Microsoft LocStudio new install | The installation requirements for LTB have changed and users must install .Net Framework 4 prior to installing/updating to ver. 2.40 and above. This is a mandatory requirement. Please take note about the following behavior in relation to Microsoft LocStudio: _ There are no issues for those LTB users that had installed Microsoft LocStudio prior to installing .Net Framework 4. _ However, if an user needs to install Microsoft LocStudio after having installed .Net Framework 4, in order to prevent any installation issues the steps under the Workaround section must be followed. Please note that this issue is not originated by LTB, but by the Microsoft’s by-design behavior of subsequent .Net Framework versions. | 1. Install Microsoft LocStudio 2. Overwrite the file LSEditor.MSI with the file attached: LSEditor_no_dotNet_Check.zip | 2.40 |
| .rtf and .xml files with pictures when processed with Office 2007 | Users of Office 2007 have reported this issue when using LTB to process .rtf or .xml files containing pictures: Access Denied Access: (Exception from HRESULT: 0x80070005 (E_ACCESSDENIED)) After this message, LTB does not read the file. | Once the pictures are removed from the affected files, LTB runs as expected. | 2.42 |
| Double byte characters | When processing unformatted segments, Linguistic ToolBox does not parse correctly some double-byte characters, such as: round brackets, comma, and colon. | While this issue is fixed, if you need to perform any Term and Punctuation checks that involve any of these characters, please edit your relevant rules to ensure that they have the option Use formatted segments enabled. In the Term and Punctuation component, select the relevant rule and click on Edit. Select Edit on the File menu and then, Properties .Now, select Use Formatted Segments and save the rule file. | 2.41 |
| LTB and TW Updates | Sometimes users get this message when logging to LTB: Setup has detected that Translation Workspace is currently running. Please close all instances of it now, then click Ok to continue, or Cancel to exit. | This message usually happens after a TW update has taken place. In order to avoid this issue, please follow these steps: 1. Go to Task Manager and ensure that there are no instances of Word, TW Tools or Outlook running. 2. Reinstall the latest version of TW by going to: translate.translationworkspace.com>resources>download (Microsoft Word Plug-in). 3. Log in to LTB again. | 2.40 |
| Translation Workspace Error Message | A limited number of users have reported this error message when processing .rtf and .doc files with LTB: The Translation Workspace DLL does not match the current set of Macros in Word. Please download the current version at http:translate.translationworkspace.com. | To fix this issue, please follow these steps: 1. Uninstall Translation Workspace 2. Search for o Logoport.dll o Logoport.dot o WorkspaceForWord.dot o WorkspaceForWord.dotm 3. Remove all the instances of these files 4. Install the last version of Translation Workspace | 2.3 |
| LTB Installation and missing LTBSDK.dll | Some users when installing LTB, have encountered this error message: Error while downloading the LTBSDK.dll. After this message, the LTB installation is halted. | This error disappears once the user copies the LTBSDK.dll in the root folder of the LTB installation. | 2.40 |
| Trial versions of Office | If in the Log tab of LTB, after processing .rtf or .doc file, you may receive a message similar to this if you are using a trial version of Office: This method or property is not available because the license to use this application has expired. | This message happens when using trial versions of Office. This message disappears once a fully licensed version of Office has been installed. | 2.40 |
| UI Display | Some users have reported some issues with the display of the LTB User Interface. | In order to correct these issues, please follow these steps. For Windows XP users: 1. In the Windows Desktop right click and select Properties. 2. On the Appearance tab, ensure the Font size value is set to Normal. 3. On the Settings tab, click on the Advanced button and ensure the DPI Setting value is set to'Normal size (96 DPI). 4. Click OK. For Windows 7 Users: 1. Go to Control PanelAll Control Panel ItemsDisplay 2. Then, go to Custom DPI Settings and ensure you have the following: Scale to this percentage of normal size: 100% 9 point Segoe UI at 96 pixels per inch. Use Windows XP Style DPI scaling (enabled). | 2.40 |
| TMX files without header | Sometimes when processing .TMX files users get this error message in LTB and the execution stops: Object reference not set to an instance of an object. See below an example from the log: --------------------------------------------------------------------- 6/16/2010 11:36:53 AM Reading input files. 6/16/2010 11:36:53 AM - SKSK_Example_TM.tmx Error on <file:C:LTB Deployment PlanSKSK_Example_TM.tmx> Object reference not set to an instance of an object. [ 0 segments ] 6/16/2010 11:37:13 AM Total segments read: 0 | This issue happens because the TMX header does not contain either a FontTable or a StylesheetTable. In order to be able to process this type of .tmx files, please copy and paste this missing header information from another .tmx. | 2.3 |
| .doc and .rtf files | Some users have experienced when working with .doc and .rtf files the following error message that prevents them from continuing processing LTB on the affected file: 'Index was out of range. Must be non-negative and less than the size of the collection' | As a workaround for this issue, please convert the affected files to .ttx and run the LTB checks again. | 2.3 |
| .doc and .docx input files (System out of memory exception) | Sometimes when processing .doc and .docx input files with LTB, users have reported that occasionally they get this error in the LTB log: 'Exception of type 'System.OutOfMemoryException' was thrown.' | We are investigating the root cause of this issue, as a workaround please convert this file into .ttx and run LTB again. | 2.3 |
| Mac fonts | It has been reported that sometimes there are character corruptions appearing in the LTB output reports that don't exist in the Input files. This can be due to text in the input files having some Mac fonts, such as for example, ArialMT. The character values to which this font is applied are being decoded as if they were in the Mac character set. | In order to avoid these issues, please make a copy of your input files and change any Mac fonts to any standard Windows fonts (such as Arial, for example). | 2.3 |
| Linguistic Editor | In the Linguistic Editor, the following options are not currently available: Copy, Cut, Paste, Delete and Select All. | In order to perform any of these actions in the Linguistic Editor go to File>Export to export a rule so it can be edited in Excel. Once you have performed the relevant changes in Excel, you can import your rule (.txt) by selecting File>Import. | 2.3 |
| Translation Workspace | Some users have reported that when logging to Linguistic ToolBox they see the Logoport Server Login window instead of the new Translation Workspace Server Login window which includes a new field, called Tenancy. This issue occurs because the Logoport.dll has not been correctly updated with the upgrade to Translation Workspace. | In order to correct this issue, please follow these steps: 1. First ensure that Word, XLIFF Editor and LTB are closed. 2. Uninstall Translation Workspace and the Logoport Client 3. Do a search for Logoport.dll and logoport.dot in your computer 4. Delete manually all copies of Logoport.dll and Logoport.dot in your computer. 5. Re-start your computer 6. Download and re-install Translation Workspace Client (Make sure you do this with Administrator rights if you are using Windows 7 or Windows Vista) 7. Re-start LTB | 2.3 |
| Translation Workspace | Many users have reported that they have issues starting Linguistic ToolBox after the recent Translation Workspace update. The issue that they have experienced is the following:Users receive this error message, even though Translation Workspace is not running: Setup has detected that Translation Workspace is currently running. | In order to correct this issue, please follow these steps: 1. First ensure that Word, XLIFF Editor and LTB are closed. 2. Uninstall Translation Workspace and the Logoport Client 3. Do a search for Logoport.dll and logoport.dot in your computer 4. Delete manually all copies of Logoport.dll and Logoport.dot in your computer. 5. Re-start your computer 6. Download and re-install Translation Workspace Client (Make sure you do this with Administrator rights if you are using Windows 7 or Windows Vista) 7. Re-start LTB | 2.3 |
| LTB Helper and Portuguese (Brazilian) environment | Users of the LTB Helper in a Brazilian Portuguese environment must install the LTB Helper manually in order for this add-in to work correctly. | Please follow these steps: 1. Copy the file LTBHelper.xla from: c:Arquivos de ProgramasLionbridgeLinguistic ToolBoxHelp 2. Save the LTBHelper.xla at this location: _For Windows XP Users: c:Documents and Settings<username>Dados de aplicativosMicrosoftExcelXLINICIO _For Windows 7 Users: c:Users<username>AppDataRoamingMicrosoftExcelXLINÍCIO | 2.3 |
| Language variants and Loading dictionaries in version 2.37 | Version 2.37 of LTB does not allow for the language of the configuration file or the language specified in the left hand panel of LTB to be different to that of the dictionary loaded in the Spelling tab. For example, if your configuration language is French (Canada) and your dictionary is French, the dictionary for French won't load in the Spelling tab with the French (Canadian) configuration. | In order to solve this issue make sure that the language of your configuration file or the language in the left hand panel coincide exactly with that of the dictionary. This is especially important for Language variants. | 2.3 |
| Adding folders to LTB as input | In LTB, if you need to use the Add Folder button to process folders that contain several file types, please take into account the following: | Once all the relevant folders have been added to the Input files, please remember:You need to specify the file type (DOC, HTM, XLS, etc) from the drop-down list under the Type column.If there are several file types under the same folder, you will need to add the folder as many times as there are different file types within the folder and specify each file type each time. For example, if you would like to process a folder in LTB that contains 2 file types: .RTF and .DOC, then you will need to add the same folder twice and specify type: DOC and type: RTF. | 2.1 |
| footers & headers | Please note that LTB does not process footers and headers of a document as part of its checks. | No workaround at present. | 2.1 |
| LTB output reports with .xml file extension | If the LTB output report does not open up directly with Excel when you click on the View button, please follow these steps in the Workaround. In ver. 2.36, the LTB output report file extension has changed from .xls to .xml (note that the file format still remains XML as in previous version). | In Explorer, browse to the location of the output report, right click on the file name, select Open with and then, select Excel from the list of available programs. Choose to use Excel as your default to view the LTB output reports. | 2.3 |
| Use contextual spelling option in MS Word | In the Spelling component, the option Use MS Word spell checker does not report spelling issues related to contextual spelling, for example, the word 'their' in this context: 'I will see you their' won't be reported as a spelling issue in the LTB output report. At the moment, LTB does not take into consideration the Microsoft Word option: Use contextual spelling in Word Options>Proofing. However, contextual spelling issues can be detected by creating language specific Term & Punctuation rules. | If you need to identify specific contextual spelling issues for a particular language, you can detect these by using specific Term & Punctuation rules. | 2.3 |
| LTB fails to read XML-based files (XML, XLF, XLZ) if they contain calls to local files, as the following example: <!DOCTYPE xliff PUBLIC '-//XLIFF//DTD XLIFF//EN' '/xliff.dtd'> The parser tries to find the referenced file, and fails if it is not available with the input files. | Get the support files and place them in the path indicated in the error message shown in LTB Log tab. | 2.3 | |
| Firewall Issue | When logging on to Linguistic ToolBox, after entering your Logoport logging details you get the error message: 'Can't connect to server logoport.lionbridge.com at port 80' or 'Can't connect to server translate.translationworkspace.com at port 80'. After this message, Linguistic ToolBox shuts down. If you encounter this issue even though you have the latest version of the Translation Workspace Client installed and you can log in to Logoport with your username and password, it is possible that this could be related to your firewall settings. | Check your firewall setup and allow full access to Install.exe and LinguistincToolbox.exe to Internet. | 2.3 |
| QUICK - Glossary entries with special characters | The QUICK component checks ignore entries in the glossary support file that contain any of these items: dots (.), forward slash (/), asterisks (*) , parenthesis, square brackets [], colons (:) and hash symbol (#). | No workaround at present. | 2.1 |
| LTB Installer | Some users have reported an issue when trying to install LTB fromhttp://autoupdate.lionbridge.com/ltb/, when they click on the green arrow to start the install, they get the error message: 'Application cannot initialize'. | This error message appears in two instances:if .Net Framework 4 is not installed and/orif Microsoft Office 2003 or 2007 is not installed. In order to fix this issue, users must ensure that they have both .Net Framework 4 and Microsoft Office installed in their PCs and then, retry installing LTB from http://autoupdate.lionbridge.com/ltb/. | 2.3 |
| Rules and LTB Configurations using several language variants | Some LTB Users have reported that some rules are not being loaded correctly in the LTB Configurations due to the usage of inconsistent language variants in the Input tab and in the rules language field. | When creating configuration files users need to be sure that the languages of the rules selected are consistent with the language of the LTB configuration file. This is especially important for languages, such as Spanish, that have many different variants. | 2.1 |
| Different configuration files linked at workgroup-level and TM-level within the same workgroup | Currently, as soon as one LTB configuration file is uploaded linked to a TM in the Translation Workspace tab, the non-Lionbridge users do not see the configurations from the containing workgroups any more. For example, if the Spanish team uploads a configuration to the workgroup, and the French team uploads a configuration to the TM, the Spanish users of the TM will only see the French configuration, and never the Spanish one, which they should be using. | Ensure that all the LTB configuration files for different languages are always linked to Translation Workspace at the same level either (TM or Workgroup) in order to avoid these issues. | 2.3 |
| Microsoft LocStudio file formats | LTB does not support Microsoft LocStudio EDB files as an input file format. In order to work with EDB files or LSG files with LTB, these file formats need to be converted into .CSV file format. Please note that LTB supports the new LocStudio file formats (.lspkg, .lcx and .lcl) | You can easily batch convert Microsoft LocStudio files into CSV file format by using the EDB2CSV Converter at this location: http://sp2.intranet.lionbridge.net/Dept/GT/LanguageTechnology/LinguisticToolbox/LTB%20Tools/EDB2CSV.zip Alternatively, you can export individual files to .CSV file format from LocStudio itself, by using either of these options:For Software Files (EDBs): select Software in the menu bar, and then select Export Software to CSV.For Glossary Files (LSGs): select Glossary in the menu bar, then select Export>Export Glossary to CSV. | 2.1 |
| Configuration files created before v. 2.32 | If you have problems loading configuration files correctly in v. 2.33, this is due to the configuration files having been created in an old version of LTB previous to 2.32. The old LTB cfg files were plain text, and did not allow for the introduction of new features in existing components, as the configuration values were read sequentially. Hence, the .cfg file format was moved to XML format a while ago to allow the introduction of any new features in future developments, as is the case now for some Preferences values. While no new features had been introduced to LTB till version 2.33, the old text files could be read and used in newer LTB versions. However, in LTB 2.33 new options have been added to the Preferences dialog, and some others removed from the LTB components, so old LTB configuration files are no longer valid. This is why the old plain-text cfg configuration files are failing. They are missing values that LTB expects to find. | To solve this issue, open the config file in the previous LTB 2.32 version, and save it again. Version 2.32 saves the file as XML, so you will be able to open them later in the new 2.33 version without problems. These are the steps: 1. Go to File>Manage Configurations 2. Browse to the location of your old configuration file and select the configuration file you wish to resave. 3. Click on the Load button. 4. Once the old configuration file has been loaded, go back to File>Manage configurations and click on the Save button. Once everyone starts using v. 2.33 if you encounter this issue, send us a mail to: !GTLTBSupport@lionbridge.com | 2.3 |
| This issue is related to the Font size. | If you experience an issue with the checkboxes in the Term & Punctuation tab not displaying besides each of the rules, please follow this workaround. | 1. In the Windows Desktop right click and select Properties. 2. On the Appearance tab, ensure the Font size value is set to Normal. 3. On the Settings tab, click on the Advanced button and ensure the DPI Setting value is set to 'Normal size (96 DPI). 4. Click OK. | 2.3 |
| PDF Maker add-in installed | When using LTB to process large number of input files on a network, LTB displays a message for every file indicating an invoke error on the file. | This is usually related to having Acrobat PDF Maker add-in for Word installed. The problem is solved if you uninstall the add-in. | 2.3 |
| Multiuser environment | When starting Linguistic ToolBox, the splash window appears to be frozen. | Move the mouse. | 2.3 |
| 64 bits OS | Some translators are having problems installing the last version of Linguistic ToolBox. The message that they receive is that the Logoport Client is not installed although they are regular users of Translation Workspace. | This issue is linked to using a 64 bits OS (Windows XP or Windows Vista). In these OS, the Windows path to the Logoport template does not update until you have either logged off or restarted your PC. Users must re-start Translation Workspace once installed. | 2.3 |
